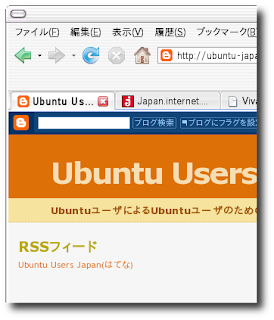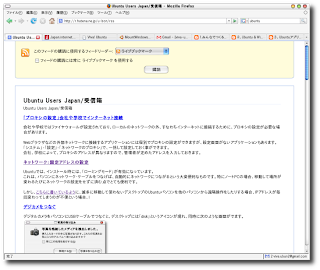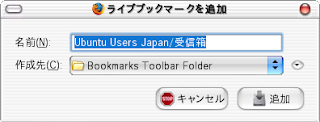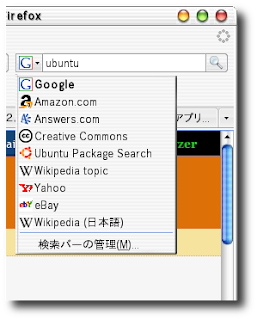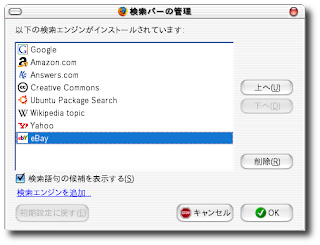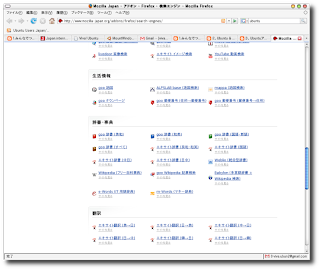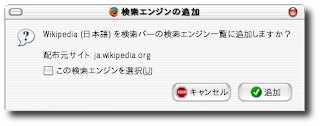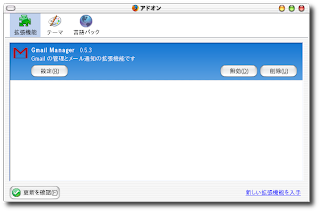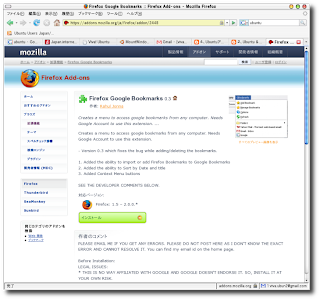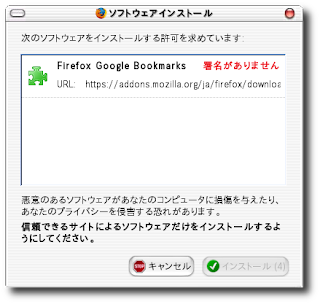Ubuntuの標準Webブラウザは、Firefox。
パネルから「アプリケーション」-「インターネット」-「Firefoxウェブブラウザ」または、パネル上にあるアイコンをクリックすることで起動できます。
Firefoxは、「タブ・ブラウザ」と言われるもので、一つのウィンドウの中に、いくつものページを表示させる事ができますので、デスクトップにいくつもウィンドウが開いてしまうことを防げます。
またFirefoxならではの豊富な「アドオン」を追加することで、大幅に機能を拡張することができます。
ここでは、Firefoxの特筆すべき機能についてご紹介します。
(1)RSSを登録して、新着記事をチェックする「ライブブックマーク機能」ニュースサイトやブログなどでは、新着情報を「RSS」という形式で配信をしています。
Firefoxには「ライブブックマーク機能」があり、最新記事を簡単にチェックすることができます。
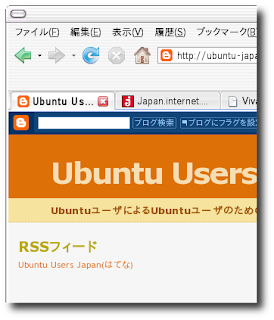

1、ホームページを見ている時に「RSSフィード」を見つけてリンクをクリックすると、または、2、表示したページのロケーションバーの右端に下記にようにオレンジのRSSフィードのアイコンが表示された時に、このアイコンをクリックすると、次のような表示がでます。
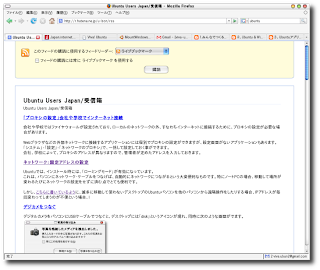
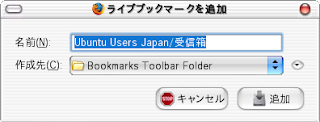
ここで、ページ上部にある
「購読」をクリックし、「ライブブックマークを追加」画面で、そのままクリックすると、ブックマークツールバーに、新しいリンクが追加されます。このリンクをクリックすると、最新の更新記事が一覧のリストで表示されます。読みたい記事の見出しをクリックすれば、そのページの記事を読む事ができます。
 (2)、検索機能を強化する
(2)、検索機能を強化する
Firefoxの右上には検索バーがあり、標準でGoogleで検索ができるようになっています。
この「G」のアイコンをクリックしてYahooを選ぶと、Yahooで検索ができます。
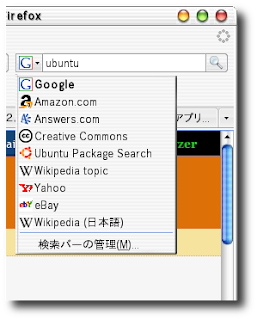
この一覧の一番下にある「検索バーの管理(M)」をクリックすると、次のような画面が現れます。
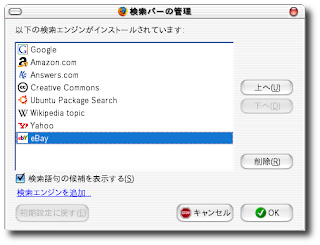
ここで、「検索エンジンを追加」をクリックすると、次のページにジャンプします。
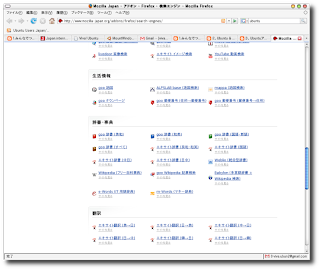
ここで、辞書ページをはじめ翻訳、地図、郵便番号など、様々な検索ページを追加することができます。
また、上の「検索バーの管理(M)」画面で、不要なものを削除したり、表示の順番を入れ替えることができます。
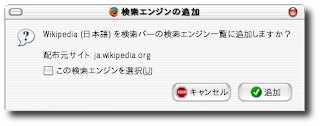
(3)、アドオンでFirefoxを強化する
「アドオン」というツールを追加すると、Firefoxに様々な機能を追加することができます。
Firefoxのプルダウンメニューの「ツール(T)」-「アドオン(A)」を選びます。
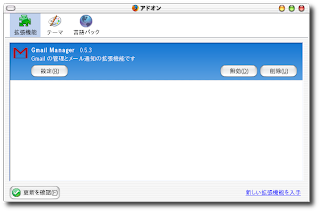
ここで、「新しい機能拡張を入手」をクリックすると、アドオンのページにジャンプします。
Firefoxのアドオンは2,000種類以上もあります。
「4、Ubuntuアプリ徹底活用」の
「 ubuntuのFirefoxを便利に! 」のエントリで、アドオンを少しずつ紹介していますので、ぜひご参照ください。
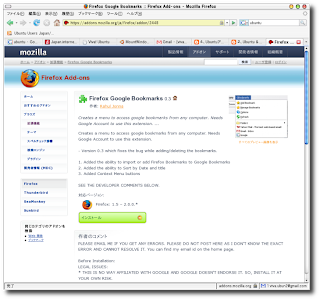
アドオンの追加はとても簡単です。
アドオンの各ページには、緑色の「インストール」というボタンがありますので、クリックすると、「ソフトウェアインストール」画面が現れます。
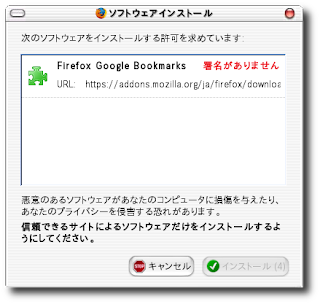
この画面の右下の「インストール」をクリックすると、アドオンのダウンロード&インストールが自動で行われます。画面の指示に従って、「Firefoxを再起動」ボタンをクリックするとアドオンが有効になります。

同様にして、「テーマ」をインストールすることで、Firefoxの外観を変える事ができます。