「システムとハードウェア」の項目にある「システム・モニタ」と「ネットワークの監視」の2つです。

これら2つを追加すると、パネルに小さなアイコンが現れます。
 1、「システムとハードウェア」アプレット
1、「システムとハードウェア」アプレット黒地に青いグラフの部分をクリックすると、「システム・モニタ」が起動します。
パソコンの具合が悪い・・・と思った時に、まずはこのアプレットを起動してみてチェックするといいでしょう。
一番上の項目である「CPU使用率の履歴」で、CPUの利用率が100%になりつづけている場合、何かのアプリケーションが、CPUに負担をかけ続けていることになります。
また、2番めの項目である「メモリとスワップの履歴」で、紫色の「使用済みスワップ」のグラフが高い使用率を示している場合、何かのアプリケーションが大量のメモリを消費しています。
スワップとは、実物のメモリでは処理できない作業を、ハードディスクにある「スワップファイル」(仮想のメモリ)に一時的に退避させて、必要に応じてメモリに書き戻す動作です。
ハードディスクはメモリよりはるかに低速なため、スワップ動作が頻繁に起こると処理速度は大幅低下してしまいます。
「プロセス」の項目を見てみると、アプリケーションの動作状況をチェックできます。
ここで、上部の「%CPU」をクリックする毎に、使用率の高い順、低い順に表示できます。
また、「メモリ」をクリックする毎に、メモリの使用率が高い順、低い順に表示できます。
今すぐに、アプリケーションを強制的に終了させたい場合、アプリケーションをクリックして選択して、右下の「プロセスの終了」をクリックすると、終了させることができます。
ただし、事前にファイルとして保存されていた場合、それ以降の作業内容が消えてしまいます。
事前に保存されていない場合、全ての作業内容が消えてしまいます。
ぜひ、マメにファイルの保存を行うように習慣づけましょう。
「ファイルシステム」の項目では、ディスクの使用状況、空き状況などがチェックできます。
2、「ネットワークの監視」アプレット
モニタが2つ重なった形をしたアイコンをクリックすると、次のような画面が出ます。
ここで、「eth0」と表示されているのが、パソコンのネットワーク・カードを示しています。
もしもネットワーク・カードが2枚パソコンに刺さっている場合、2枚目のカードは「eth1」となります。
ここで、「稼働状態」のところで数字が表示されていれば、正常にネットワークが動作していることを示しています。
パソコンを使いこなしていくと、IPアドレスをチェックする機会が増えてきます。
特に、DHCPという形式で、ルーターが自動的にIPアドレスを振り分ける場合、パソコンのIPアドレスは固定ではなく、変わってしまいます。
このアプレットを追加しておくと、このように簡単にIPアドレスをチェックできます。

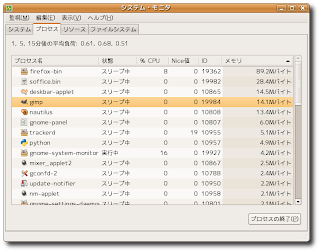




0 件のコメント:
コメントを投稿