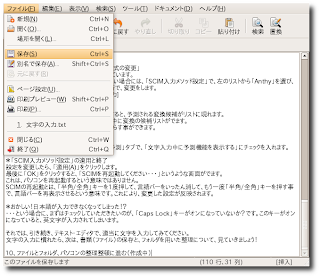*このページは、説明の図をより充実させていきます。次は、文字の入力と変換について、見ていきましょう。
まずは、パネルから、「アプリケーション」-「アクセサリ」とたどって、「テキスト・エディタ」を開きましょう。
 [テキスト・エディタ:gedit]
[テキスト・エディタ:gedit]日本語の入力は、画面の右下の方に現れる「言語バー」で行います。
 [Ubuntuの言語バー:SCIM]
[Ubuntuの言語バー:SCIM]
キーボードの「半角/全角」キーを押すことで、言語バーが表示/非表示の切替ができます。
または、画面上の通知領域にあるアイコンからでも切替ができます。
(その他、「Shift + スペース」「Ctrl + スペース」でもOKです)
■ひらがなの入力ひらがなや全角の記号を打つときは、入力モードで「ひらがな」を選びます。言語バーに「あ」と表示されます。
 [入力文字の変更]
[入力文字の変更]
うぶんつはたのしい!!!・・・とローマ字入力する場合には、「UBUNTUHATANOSHII」と入力し「Enter」キーを押します。
*「かな入力方式」の方は、下記「入力方式の変更」をご参照ください。
・「!」の記号は、「Shift」キーを押しながら、「1」キーを押します。
・つまり、キーの文字/数字の上に書かれている記号類は、「Shift」キーを押しながら、該当するキーを押します。
■その他の文字の入力カタカナの入力は、言語バーを「ア」に切り替えます。
半角カタカナは、「_ア」に。
半角英数文字の入力は、「_A」
全角英数文字は、「A」に切り替えます。
■日本語文字の変換文字を入力して、「スペースキー」を押すと文字が変換されます。
一度で正しく変換されなかったら、もう一度「スペースキー」を押すと、画像のように候補一覧が出ます。

希望する候補が選ばれるまで、スペースキーを押します。または候補の文字リストの該当する番号を入力してもOKです。
希望の文字を選んだら、「Enter」キーを押して文字を「確定」します。
*文字の「変換候補」と「確定」について
画像のように、変換中に下線がついているときにはまだ確定されていません。
「Enter」キーを押すことで下線が消えますね?これを「確定」といいます。
■キーボード・ショートカットを覚えよう文字の入力モードの切替をマウスでいちいちやるのは面倒なものです。
入力モードの切替は以下の方法で、キーボードから手を離すことなく行うこともできます。
・日本語、英語の入力モードの切替 「半角/全角」キーを押すことで日本語←→英語の入力が切り替わります。
・ファンクションキーで一発変換Anthy言語バーが現れている(日本語入力モード)時に、文字を入力した後で、下記のファンクション・キーを押す事で、他の文字に変換ができます。
もじのにゅうりょく 「F6」キーでひらがなになります。
モジノニュウリョク 「F7」キーでカタカナになります。
モジノニュウリョク 「F8」キーで半角カタカナに変換されます。
mojinonyuuryoku 「F9」キーで、全角英文字にした後に、「F8」キーを押すと、半角英文字に変換されます。
■WindowsやAtokなどでの変換になれている方へWindowsを使ってきた方、Atokを使用してきた方には、同じ操作感覚で、文字入力ができます!
パネルから、「システム」-「設定」とたどり、「SCIM入力メソッド設定」を選びます。
 「SCIM入力メソッドの設定画面」
「SCIM入力メソッドの設定画面」 [キーバインドの変更]
[キーバインドの変更]
左ペインから「Anthy」を選び、現れたタブから、「キーバインド」を選びます。
「キーバインド・テーマ:」の所でクリックすると、一覧が出ますので、お好みのものを選びます。
Microsoft IMEやATOKを選ぶと、文字の入力後に次のようにすると、簡単に変換ができます。
・「Ctrl + I」 カタカナに変換
・「Ctrl + O」 半角カタカナに変換
・「Ctrl + P」 半角英文字(小文字)に変換
この時、「Ctrl」を押し続けながら「P」を押すと、大文字に。さらに続けてもう一度「P」を押すと、頭だけ大文字の英文字が入力できます。
■「かな入力」や「親指シフト」への「入力方式の変更」入力方式は標準では、ローマ字入力になっています。
「かな入力」や「親指シフト」方式に変更したい場合には、「SCIM入力メソッド設定」で、左のリストから「Anthy」を選び、「一般」のタブの所で、「入力方式(M):」の所で、変更をします。
 [入力方式の変更:かな入力、親指シフト入力]
[入力方式の変更:かな入力、親指シフト入力]
■便利な「予測入力」
携帯電話でメールをする時に、文字を入力すると、予測される変換候補がリストに現れます。
Ubuntuでも、これと同じように、文字の入力中に変換の候補リストがでます。
これにより、キーボードを打つ回数をかなり減らす事ができます。
 [予測変換機能の設定]
[予測変換機能の設定]
予測変換機能の設定を有効にするには、「予測」タブで、「文字入力中に予測機能を表示する」にチェックを入れます。
*「SCIM入力メソッド設定」の適用と終了
設定を変更したら、「適用(A)」をクリックします。
最後に「OK」をクリックすると、「SCIMを再起動してください・・・」というような画面がでます。
これは、パソコンを再起動するという意味ではありません。
SCIMの再起動とは、「半角/全角」キーを1度押して、言語バーをいったん消して、もう一度「半角/全角」キーを押す事で、言語バーを再表示させるという意味です。これにより、変更した設定が反映されます。
*おかしい!日本語が入力できなくなってしまった!?
・・・という場合に、まずはチェックしていただきたいのが、「Caps Lock」キーがオンになっていないか?です。このキーがオンになっていると、英文字が入力されてしまいます。
それでは、引き続き、テキスト・エディタで、適当に文字を入力してみてください。
文字の入力に慣れたら、次は、書類(ファイル)の保存と、フォルダを用いた整理について、見ていきましょう!
 または、上部パネルの一番右の赤いアイコンをクリックしてもOKです。
または、上部パネルの一番右の赤いアイコンをクリックしてもOKです。 [終了画面]
[終了画面]