その時、テキスト・エディタを使いました。これは、ちょうど机の上(デスクトップ)に紙を拡げて置いて、文字を書く作業と同じようなものです。
文書を作ったら、消えないようにきちんと保存しておきましょう。
すると、上のような画面が現れます。ここで、「名前(N)」の所で、書類に名前を付けます。
ここで、「他のフォルダ(B)」をクリックしてみましょう。
すると、[II - 6] 基本操作 ファイル/フォルダ自由自在」で見たような画面になります。
ここで、左側の一覧から「デスクトップ」を選んでみましょう。
そして、右下の「保存(S)」をクリックします。
きちんとデスクトップに保存されているか、確認してみましょう。
ここで、左側の一覧から「デスクトップ」を選んでみましょう。
そして、右下の「保存(S)」をクリックします。
きちんとデスクトップに保存されているか、確認してみましょう。
 [ファイルをデスクトップに保存]
[ファイルをデスクトップに保存]ちゃんと保存されていました。
さて、このようにファイルをたくさん机の上(デスクトップ)に置いていくと、とても乱雑になり、書類を見つけにくくなりますよね。
書類が増えてきたら、フォルダに入れて、棚にしまうように、整理をしましょう。
さて、このようにファイルをたくさん机の上(デスクトップ)に置いていくと、とても乱雑になり、書類を見つけにくくなりますよね。
書類が増えてきたら、フォルダに入れて、棚にしまうように、整理をしましょう。


[ファイルのフォルダへの移動]
ファイルとフォルダについては、「[II - 6] 基本操作 ファイル/フォルダ自由自在」でご覧いただきました。ここで復習もかねながら、やってみましょう。
まずは、「場所」からファイル・ブラウザを開いて、左側の一覧からファイル類をしまっておきたいフォルダを選んでおきます。
複数のファイルを選ぶ時には、マウスでファイルをまとめてドラッグしてもいいですし、「Ctrl」キーまたは「Shift」キーを押しながら、該当するファイル上で、次々にマウスでクリックしていけばOKです。
選び終えたら、そのままマウスをファイルブラウザにドラッグします。
これで、全部まとめてフォルダにしまっておく事ができます。
まずは、「場所」からファイル・ブラウザを開いて、左側の一覧からファイル類をしまっておきたいフォルダを選んでおきます。
複数のファイルを選ぶ時には、マウスでファイルをまとめてドラッグしてもいいですし、「Ctrl」キーまたは「Shift」キーを押しながら、該当するファイル上で、次々にマウスでクリックしていけばOKです。
選び終えたら、そのままマウスをファイルブラウザにドラッグします。
これで、全部まとめてフォルダにしまっておく事ができます。
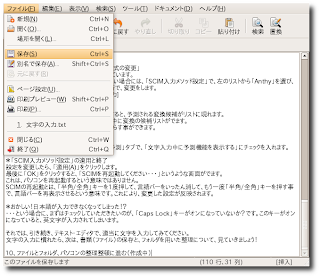



0 件のコメント:
コメントを投稿