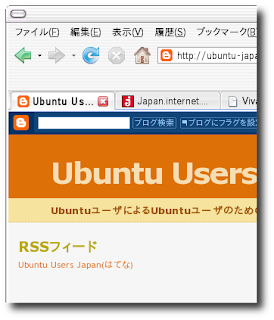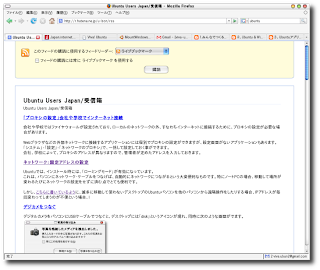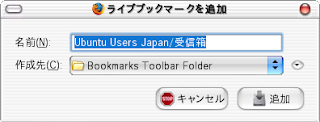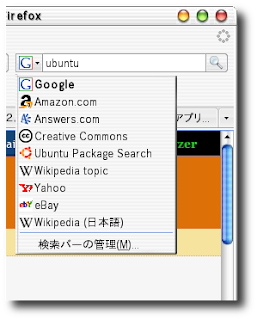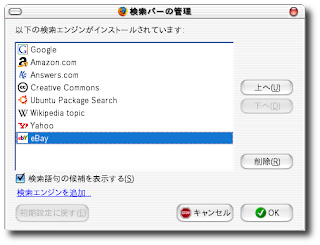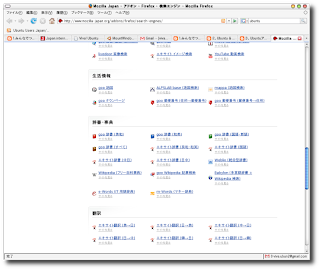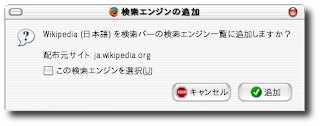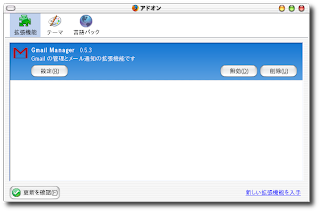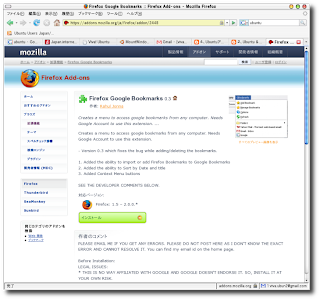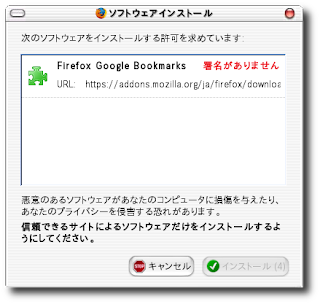Ubuntuのデスクトップ・マネージャは「gnome」というもの。
その他にも、「KDE」、「Xfce」、「fluxbox」など、いくつものデスクトップ・マネージャを使う事ができます。
ハードディスクに余裕があれば、それらをインストールして、切り替えながら使う事ができます。
 [KDEによるデスクトップ]
[KDEによるデスクトップ]では、さっそく追加インストールの仕方を見ていきましょう。
「システム」-「システム管理」から「Synapticパッケージ・マネージャ」を開きます。
まずは、Xfceを入れてみましょう。
「xubuntu」と検索してみて表示された一覧が下記の画像です。
「xubuntu-desktop」を右クリックして、インストール指定します。すると関連ツールにもまとめてインストール指定の印がつきます。
「適用」ボタンをクリックしてみると、180MBを消費する事が表示されています。
「システム」-「システム管理」から「Synapticパッケージ・マネージャ」を開きます。
まずは、Xfceを入れてみましょう。
「xubuntu」と検索してみて表示された一覧が下記の画像です。
「xubuntu-desktop」を右クリックして、インストール指定します。すると関連ツールにもまとめてインストール指定の印がつきます。
「適用」ボタンをクリックしてみると、180MBを消費する事が表示されています。
 これでよければ、「適用(A)」ボタンをクリックすれば、ダウンロード&インストールが始まります。
これでよければ、「適用(A)」ボタンをクリックすれば、ダウンロード&インストールが始まります。 次に、KDEを追加する場合、同じく「kubuntu」と検索してみましょう。
次に、KDEを追加する場合、同じく「kubuntu」と検索してみましょう。現れた一覧で、「kubuntu-desktop」と「kubuntu-desktop-ja」を選びます。
KDEデスクトップ環境では、529MBのディスク領域を消費することになります。
もしも、「kubuntu-desktop-ja」が現れない場合、こちらを参照して、Japanese Teamのパッケージレポジトリを追加してください。
ちなみに、gnomeデスクトップ環境は、657MBです。
ログイン画面で、「セッション(S)」をクリックすると、インストールされているデスクトップ・マネージャが一覧で表示されます。
では、KDEを選んで、「セッションの選択」をクリックしてログインしてみましょう。

次に現れるアラートで、「デフォルトにする」を選ぶと、特に上のようにセッションの選択をしない限り、次回からもKDEが起動するようになります。
お試しで使うならば、「このセッションだけ」を選びます。

KDEの起動画面です。(これをスプラッシュ画面といいます。)

これにより、上から2番目のKDEデスクトップが現れます。
KDEは、Windowsに似たメニュー構造になっており、アプリケーションも豊富に揃っています。
年賀状作成ソフトも入っています。
さて、こちらUbuntuのホームページの右下にアイコンが並んでいる通り、Ubuntuには派生のパッケージがいくつかあります。
KDEをベースにしたものがkubuntu、Xfceをベースにしたものがxubuntuとなります。
特に、Xfceは、動作が軽い事で定評があります。古いパソコンを使っている方でgnomeデスクトップの動作が鈍いと思われる方にはお薦めです。
以上の方法により、kubuntuとxubuntuと同じ環境が1台のパソコンの中に入った事になります。
同様の手順で、教育用のパッケージであるedubuntuも追加することが可能です。
1台のパソコンで、さまざまなデスクトップを彩る事ができるubuntu。
きっと楽しさがますます広がることでしょう。